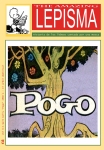Libraries offering audiobook downloads
GUILDERLAND, New York (AP) -- A new way to borrow audiobooks from the library involves no CDs, no car trips, no fines and no risk of being shushed.
Rather, public libraries from New York City to Alameda, California, are letting patrons download Tom Clancy techno-thrillers, Arabic tutorials and other titles to which they can listen on their computers or portable music players -- all without leaving home.
Librarians say such offerings help libraries stay relevant in the digital age.
Barbara Nichols Randall, director of the Guilderland Public Library in suburban Albany, said the library considered the needs of younger readers and those too busy to visit.
"This is a way for us to have library access 24/7," she said.
There's still one big hitch, though: The leading library services offer Windows-friendly audiobook files that can't be played on Apple Computer Inc.'s massively popular iPod player.
Vendors such as OverDrive Inc. and OCLC Online Computer Library Center Inc.'s NetLibrary have licensing deals with publishers and provide digital books using Microsoft Corp.'s Windows Media Audio format, which includes copyright protections designed to help audiobooks stand apart from the often lawless world of song swapping.
A patron with a valid library card visits a library Web site to borrow a title for, say, three weeks. When the audiobook is due, the patron must renew it or find it automatically "returned" in a virtual sense: The file still sits on the patron's computer, but encryption makes it unplayable beyond the borrowing period.
"The patron doesn't have to do anything after the lending period," said Steve Potash, chief executive of OverDrive. "The file expires. It checks itself back into the collection. There's no parts to lose. It's never damaged. It can never be late."
Potash said about 1,000 libraries have signed up for OverDrive's audiobook service since its debut late last year. NetLibrary, teaming up with Recorded Books, launched a similar service in January and counts 200 library customers.
Libraries offering audiobook downloads range from large institutions in New York and Los Angeles to smaller ones for Cleveland, Ohio, Maricopa County, Arizona, North Little Rock, Arkansas and Omaha, Nebraska. The Hawaii State Public Library System signed up earlier this month.
Guilderland pays NetLibrary about $6,000 a year for more than 850 titles. Randall considers that a good deal, noting that a single audiobook can cost the library up to $80 when bought on CD.
Under the NetLibrary program, Guilderland gets a set number of downloads for all titles each year, and a single title can be borrowed by multiple patrons simultaneously as long as the cap hasn't been reached. Downloads over the cap cost extra. Patrons must provide their own audio players, although they may listen on their home computers if they do not have one.
Other libraries make different arrangements. OverDrive, for example, generally takes a more traditional approach. When a copy is checked out, no other patron may download it until the borrowing period ends.
It's still unclear what impact such services will have on audiobook download sales from companies such as Audible Inc., although one analyst suggested it could inspire more sales as patrons buy for keeps a title they had borrowed.
"It's certainly smart for the publishers to do this," said Phil Leigh, a senior analyst with Inside Digital Media.
Digital downloads are a part of a natural progression for libraries, which have evolved from lending books to cassettes and videotapes to CDs and DVDs. OverDrive recently launched a video download service for libraries.
Librarians say they had little interest in audiobook downloads just a few years ago, but they have since noticed what everyone else has: the ubiquity of people sporting earbuds on streets, buses and malls.
Nearly 28 million portable audio players were sold last year, according to In-Stat, a technology research company. With more than 21 million sold, the iPod remains the signature portable player. But it uses the Advanced Audio Coding format with FairPlay, its own digital rights management system and one incompatible with Windows' technology.
Just as the lack of a standard digital audio format has fragmented the music download market, it affects audiobooks.
Users of iPods can still listen to books purchased through sources such as audible.com or Apple's own iTunes Music Store, but the library services, for now, are geared toward computers and devices that support Windows Media Audio files. OverDrive files can be burned to CDs and converted to iPod friendly formats, but NetLibrary's cannot.
Marge Gammon of NetLibrary said that despite iPod's cache, the company wanted a product that could be played on a range of devices. OverDrive's Potash notes there's a growing market of portable audio players, some priced lower then $50 (Regular iPod models start at $299, though the Minis start at $199 and Shuffles at $99).
Apple spokeswoman Natalie Kerris said the company has no plans to change its copy-protection formats and would not comment on the incompatibility issue.
Librarians say they have heard complaints from iPod users, but there's little they can do beyond waiting for the industry to sort out its differences.
One California library shunned the download services completely, largely because of iPod's popularity. Instead, Newport Beach Public Library bought 15 iPod Shuffles and loaded them up with audiobooks from iTunes to loan out.
Patrons are liable for any loss or damage, though librarian Genesis Hansen said there's been no problems so far.
Copy, right? 2005 The Associated Press. All rights reserved.This material may not be published, broadcast, rewritten, or redistributed.Original Source
That's Right,
HMK
Saturday, August 27, 2005
Some Of My Favorite Mac OSX Tips
MAC OS X HINTS
From Mac World's Rob Griffiths
Relocate Applications from the Dock
If you like to download and try out lots of shareware and freeware, you probably put the apps in a special downloads folder (or just leave them on the desktop) until you decide whether they’re keepers that belong in your Applications folder. And when you’ve found a program worth hanging on to, you probably quit the program, switch to the Finder, and start moving windows around to file the program away. Here’s a little time-saver for next time: Assuming that you’ve put the app in the Dock for easy access, you can simply Command-click on its icon in the Dock and drag it to your Applications folder (or any folder you choose). Release the mouse button, and you’ve moved the file. (You can also move an open application, whose icon automatically appears in the Dock, but it’s always safer to quit the app first; otherwise, it might not open when you next launch it.)
Send Windows-Friendly Attachments in Mail
By rearranging these blocks in the Finder's preference file, you can control the default order of columns in list-view windows.
Are you a lone-wolf Mac user in an office full of Windows PCs? If so, you may get tired of always having to tell Mail to send Windows-friendly attachments (it’s a check box at the bottom of the Attachments dialog box). Forget to select it, and you’ll confound your Windows recipients, who will see multiple attachments to your message (Mail causes this by sending the file’s data fork and its resource fork).
There’s an easy workaround, and it’s hiding in plain sight—just select Edit: Attachments: Always Send Windows Friendly Attachments when you don’t have a new message window open (the option will be grayed out if you do). From now on, all attachments will default to Windows-friendly mode. After you choose this option, if you attach files to e-mail messages going to Mac users, the missing resource fork may render the attachment unusable for those recipients. In those cases, deselect the Send Windows Friendly Attachments option that appears when you click on the Attach icon.
Change the Column Order for List View
If you rely on list-view windows on a daily basis, you may have discovered a limitation of the Finder. While it’s quite possible to choose which columns you want new list-view windows to display (just use View: Show View Options or type Command-J), you can’t control the order in which those columns appear. That is, if you prefer to see Size to the left of Date Modified, for example, you can drag the columns into that order for the window you’re viewing—but the change isn’t global, so you’ll have to do it again every time you open a list-view window. Here’s how to work around this limitation.
The first thing you need to do is set global list-view options. So open a folder in list view, select View: Show View Options, make sure it’s set to All Windows, and then pick a few columns to show—just make sure you change something. This ensures that the file you’re about to edit has all column headers in it.
Next, navigate to your user folder/Library/Preferences folder, make a backup of the com.apple .finder.plist file, store the backup somewhere safe, and drag the original file onto the TextEdit application icon. Now press Command-F to bring up the Find box, type StandardViewOptions , and press enter. TextEdit will highlight that string in a line that readsStandardViewOptions . This is the section of the file that controls the default look for list, icon, and column views. If you scroll down just a bit, the first section you’ll see should be for list view, and it starts with a line that reads N1sv .
Below that, you’ll see eight separate sections. Each one of these sections represents a list-view column; the value below the ColumnPropertyID key identifies the column. The eight possibilities are dnam (Name), phys (Size), kind (Kind), modd (Date Modified), ascd (Date Created), labl (Label), shvr (Version), and cmmt (Comments).
To rearrange the default column order, you need to cut the entire sections from to , and then paste them in the order in which you’d like them displayed. For example, to see the Label column after the Name column (Name must be the first column), scroll down to the section that has the labl key and cut the entire section, including the opening and closing tags.
Now scroll back up to the top of the StandardViewOptions section, and paste the labl section directly below the closing ( ) tag for the dnam section. Arrange the other sections as you like; note that sections with a ColumnVisible key of 0 are those you’ve chosen not to see, so there’s no reason to reorder them.
When you’re done editing, save the file and quit TextEdit. To see your changes, you’ll need to restart the Finder. You could log out and log in, or use Activity Monitor (Applications/Utilities) to quit the Finder, and then click on its Dock icon to relaunch it. When you do, you should find that all list-view windows open in your preferred column order.
[Contributing Editor Rob Griffiths is the author of Mac OS X Power Hound, Panther Edition (O’Reilly, 2004) and runs the Mac OS X Hints Web site.]
From Mac World's Rob Griffiths
Relocate Applications from the Dock
If you like to download and try out lots of shareware and freeware, you probably put the apps in a special downloads folder (or just leave them on the desktop) until you decide whether they’re keepers that belong in your Applications folder. And when you’ve found a program worth hanging on to, you probably quit the program, switch to the Finder, and start moving windows around to file the program away. Here’s a little time-saver for next time: Assuming that you’ve put the app in the Dock for easy access, you can simply Command-click on its icon in the Dock and drag it to your Applications folder (or any folder you choose). Release the mouse button, and you’ve moved the file. (You can also move an open application, whose icon automatically appears in the Dock, but it’s always safer to quit the app first; otherwise, it might not open when you next launch it.)
Send Windows-Friendly Attachments in Mail
By rearranging these
Are you a lone-wolf Mac user in an office full of Windows PCs? If so, you may get tired of always having to tell Mail to send Windows-friendly attachments (it’s a check box at the bottom of the Attachments dialog box). Forget to select it, and you’ll confound your Windows recipients, who will see multiple attachments to your message (Mail causes this by sending the file’s data fork and its resource fork).
There’s an easy workaround, and it’s hiding in plain sight—just select Edit: Attachments: Always Send Windows Friendly Attachments when you don’t have a new message window open (the option will be grayed out if you do). From now on, all attachments will default to Windows-friendly mode. After you choose this option, if you attach files to e-mail messages going to Mac users, the missing resource fork may render the attachment unusable for those recipients. In those cases, deselect the Send Windows Friendly Attachments option that appears when you click on the Attach icon.
Change the Column Order for List View
If you rely on list-view windows on a daily basis, you may have discovered a limitation of the Finder. While it’s quite possible to choose which columns you want new list-view windows to display (just use View: Show View Options or type Command-J), you can’t control the order in which those columns appear. That is, if you prefer to see Size to the left of Date Modified, for example, you can drag the columns into that order for the window you’re viewing—but the change isn’t global, so you’ll have to do it again every time you open a list-view window. Here’s how to work around this limitation.
The first thing you need to do is set global list-view options. So open a folder in list view, select View: Show View Options, make sure it’s set to All Windows, and then pick a few columns to show—just make sure you change something. This ensures that the file you’re about to edit has all column headers in it.
Next, navigate to your user folder/Library/Preferences folder, make a backup of the com.apple .finder.plist file, store the backup somewhere safe, and drag the original file onto the TextEdit application icon. Now press Command-F to bring up the Find box, type StandardViewOptions , and press enter. TextEdit will highlight that string in a line that reads
Below that, you’ll see eight separate
To rearrange the default column order, you need to cut the entire sections from
Now scroll back up to the top of the StandardViewOptions section, and paste the labl section directly below the closing (
When you’re done editing, save the file and quit TextEdit. To see your changes, you’ll need to restart the Finder. You could log out and log in, or use Activity Monitor (Applications/Utilities) to quit the Finder, and then click on its Dock icon to relaunch it. When you do, you should find that all list-view windows open in your preferred column order.
[Contributing Editor Rob Griffiths is the author of Mac OS X Power Hound, Panther Edition (O’Reilly, 2004) and runs the Mac OS X Hints Web site.]
Subscribe to:
Posts (Atom)