From Mac World's Rob Griffiths
Relocate Applications from the Dock
If you like to download and try out lots of shareware and freeware, you probably put the apps in a special downloads folder (or just leave them on the desktop) until you decide whether they’re keepers that belong in your Applications folder. And when you’ve found a program worth hanging on to, you probably quit the program, switch to the Finder, and start moving windows around to file the program away. Here’s a little time-saver for next time: Assuming that you’ve put the app in the Dock for easy access, you can simply Command-click on its icon in the Dock and drag it to your Applications folder (or any folder you choose). Release the mouse button, and you’ve moved the file. (You can also move an open application, whose icon automatically appears in the Dock, but it’s always safer to quit the app first; otherwise, it might not open when you next launch it.)
Send Windows-Friendly Attachments in Mail
By rearranging these
Are you a lone-wolf Mac user in an office full of Windows PCs? If so, you may get tired of always having to tell Mail to send Windows-friendly attachments (it’s a check box at the bottom of the Attachments dialog box). Forget to select it, and you’ll confound your Windows recipients, who will see multiple attachments to your message (Mail causes this by sending the file’s data fork and its resource fork).
There’s an easy workaround, and it’s hiding in plain sight—just select Edit: Attachments: Always Send Windows Friendly Attachments when you don’t have a new message window open (the option will be grayed out if you do). From now on, all attachments will default to Windows-friendly mode. After you choose this option, if you attach files to e-mail messages going to Mac users, the missing resource fork may render the attachment unusable for those recipients. In those cases, deselect the Send Windows Friendly Attachments option that appears when you click on the Attach icon.
Change the Column Order for List View
If you rely on list-view windows on a daily basis, you may have discovered a limitation of the Finder. While it’s quite possible to choose which columns you want new list-view windows to display (just use View: Show View Options or type Command-J), you can’t control the order in which those columns appear. That is, if you prefer to see Size to the left of Date Modified, for example, you can drag the columns into that order for the window you’re viewing—but the change isn’t global, so you’ll have to do it again every time you open a list-view window. Here’s how to work around this limitation.
The first thing you need to do is set global list-view options. So open a folder in list view, select View: Show View Options, make sure it’s set to All Windows, and then pick a few columns to show—just make sure you change something. This ensures that the file you’re about to edit has all column headers in it.
Next, navigate to your user folder/Library/Preferences folder, make a backup of the com.apple .finder.plist file, store the backup somewhere safe, and drag the original file onto the TextEdit application icon. Now press Command-F to bring up the Find box, type StandardViewOptions , and press enter. TextEdit will highlight that string in a line that reads
Below that, you’ll see eight separate
To rearrange the default column order, you need to cut the entire sections from
Now scroll back up to the top of the StandardViewOptions section, and paste the labl section directly below the closing (
When you’re done editing, save the file and quit TextEdit. To see your changes, you’ll need to restart the Finder. You could log out and log in, or use Activity Monitor (Applications/Utilities) to quit the Finder, and then click on its Dock icon to relaunch it. When you do, you should find that all list-view windows open in your preferred column order.
[Contributing Editor Rob Griffiths is the author of Mac OS X Power Hound, Panther Edition (O’Reilly, 2004) and runs the Mac OS X Hints Web site.]


































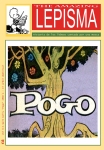






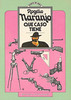


















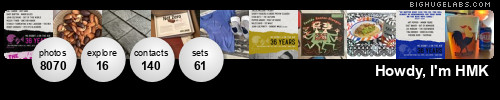
No comments:
Post a Comment